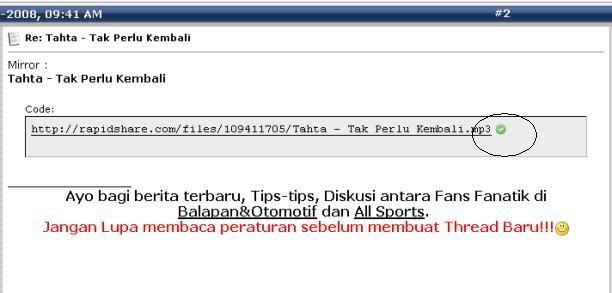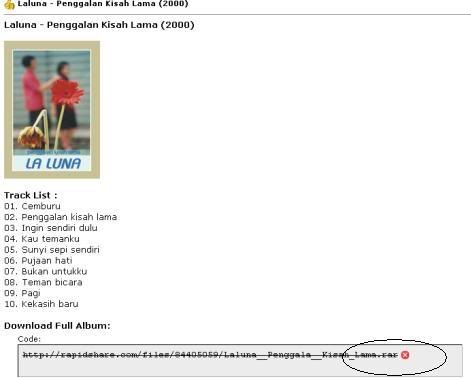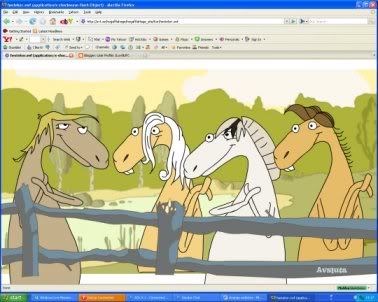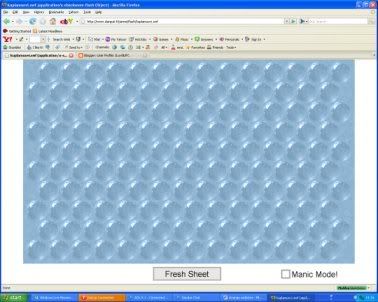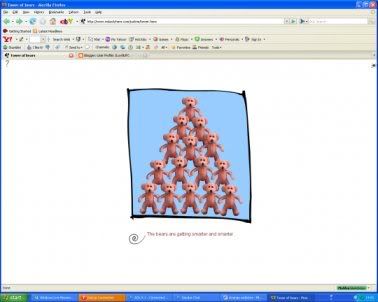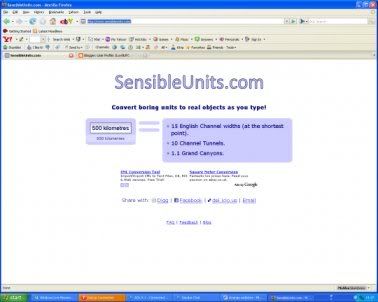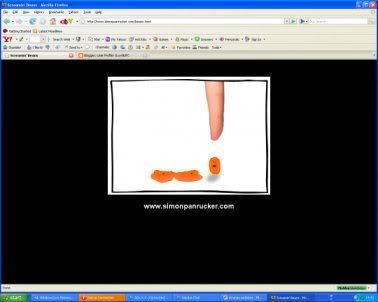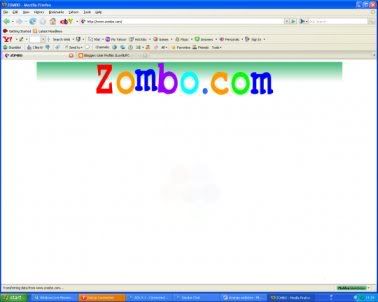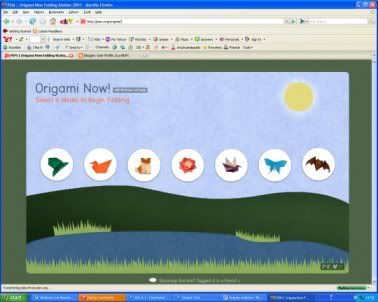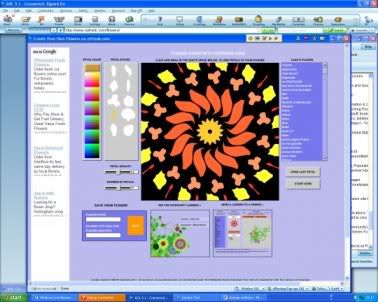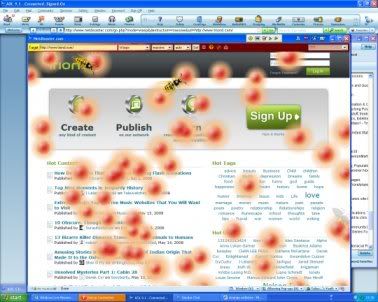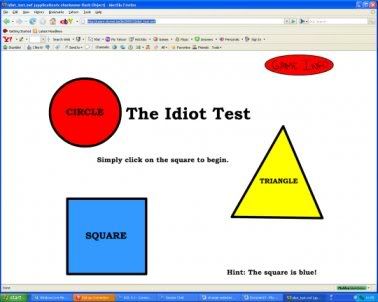DHCP atau kepanjangan dari Dynamic Host Configuration Protocol. Sebenarnya kata Dynamic sudah dapat mewakili semuanya. Jika kita yang sudah familiar di Linux Networking mungkin dapat dengan mudah memahami maksud serta tujuan di buatnya DHCP Server.
Saya sendiri pada awalnya masih menerapkan Static Address untuk pengalamatan di kantor tempat saya bekerja. Tapi dengan bertambahnya jumlah PC, dan guna meningkatkan keamanan. Akhirnya DHCP memang dapat dijadikan alternatif yang sangat baik.
Dengan adanya DHCP Admin tidak perlu mengeset satu persatu komputer user dengan alamat yang statis. Biarlah DHCP-Server yang memberikan alamat sesuai dengan range yang diberikan. Dari sisi keamanan tentu saja konfigurasi ini lebih aman, karena user tidak akan dapat merubah IP secara manual, dan jika user sengaja merubah IP maka ia tidak akan dapat berkomunikasi secara jaringan.
Tutorial berikut saya coba uraikan dari konfigurasi yang saya pakai. Adapun tingkatannya adalah untuk BASIC User seperti saya. Adapun paket-paket yang diperlukan adalah :
-Operating System : Ubuntu Breezy Badger 5.10
- DHCP Server : DHCP3
Tahap Installasi dan Konfigurasi
Jika anda sudah mempunyai Box Ubuntu maka yang perlu anda lakukan adalah cukup menginstall paket DHCP saja. DHCP yang saya gunakan adalah DCP versi 3. untuk menginstallasinya jalankan perintah berikut :
# Sudo apt-get install dhcp3-server
tunggu sampai proses selesai, kemudian rubah konfigurasi file dhcp3-server pada direktori /etc/default/ dengan menjalankan perintah :
# Sudo Vi /etc/default/dhcp3-server
Cari baris yang berisi INTERFACES=”" kemudian rubah menjadi :
INTERFACES=”eth0″ (atau tergantung Ethernet mana yang akan anda gunakan, tetapi jika hanya terdapat 1 ethernet maka secara default ketikkan eth0)
Tahapan selanjutnya adalah merubah file dhcpd.conf yang terdapat pada direktori /etc/dhcp3, dengan menjalankan perintah berikut :
# Sudo Vi /etc/dhcp3/dhcpd.conf
Cari baris perintah :
# option definitions common to all supported networks…
option domain-name “example.org”;
option domain-name-servers ns1.example.org, ns2.example.org;
default-lease-time 600;
max-lease-time 7200;
Kemudian rubah menjadi :
# option definitions common to all supported networks…
#option domain-name “example.org”;
#option domain-name-servers ns1.example.org, ns2.example.org;
#default-lease-time 600;
#max-lease-time 7200;
Kemudian cari lagi baris perintah berikut :
# A slightly different configuration for an internal subnet.
#subnet 10.5.5.0 netmask 255.255.255.224 {
# range 10.5.5.26 10.5.5.30;
# option domain-name-servers ns1.internal.example.org;
# option domain-name “internal.example.org”;
# option routers 10.5.5.1;
# option broadcast-address 10.5.5.31;
# default-lease-time 600;
# max-lease-time 7200;
#}
Dan rubah menjadi :
# A slightly different configuration for an internal subnet.
subnet 192.168.0.0 netmask 255.255.255.0 { # Subnet merupakan range IP mana yang anda gunakan, pada contoh saya menggunakan range IP Kelas C
range 192.168.0.1 192.168.0.254; # Range ini merupakan jangkauan alamat IP yang digunakan, pada contoh saya menggunakan range IP kelas C dengan jangkauan alamat 1-254)
option domain-name-servers 202.188.0.133, 202.188.1.5; #DNS yang anda gunakan, tanda koma untuk memasukkan DNS secondary
option domain-name “micokelana.com”; #Nama dari DHCP Server
option routers 192.168.0.1; # Merupakan Gateway yang kita butuhkan untuk konek ke internet
option broadcast-address 192.168.0.255; # Merupakan alamat untuk Broadcast
default-lease-time 600;
max-lease-time 7200;
}
Jika anda menginginkan setiap user mendapatkan IP yang tetap, misalnya user 1 akan tetap mendapatkan IP 192.168.0.2, maka anda harus menambahkan perintah berikut :
Cari baris :
# Fixed IP addresses can also be specified for hosts. These addresses
# should not also be listed as being available for dynamic assignment.
# Hosts for which fixed IP addresses have been specified can boot using
# BOOTP or DHCP. Hosts for which no fixed address is specified can only
# be booted with DHCP, unless there is an address range on the subnet
# to which a BOOTP client is connected which has the dynamic-bootp flag
# set.
#host fantasia {
# hardware ethernet 08:00:07:26:c0:a5;
# fixed-address fantasia.fugue.com;
#}
Kemudian anda dapat mengkonfigurasi sesuai dengan jaringan ditempat anda,saya berikan contoh berikut :
host User1{
hardware ethernet 08:00:FE:26:c0:a5; # ketikkan MAC Address User1
fixed-address 192.168.0.2; # IP address User1
}
Dengan begitu User 1 akan selalu mendapatkan IP 192.168.0.2
Jangan lupa simpan konfigurasi yang anda buat, kemudian restart Server DHCP dengan perintah :
# Sudo /etc/init.d/dhcp-server restart
Langkah berikutnya anda tinggal menyesuaikan dengan jumlah komputer dan konfigurasi pada jaringan yang anda buat. Dan untuk bereksperimen anda dapat memperhatikan setiap baris pada file dhcpd.conf, secara keseluruhan file konfigurasi tersebut sudah memberikan penjelasan STEP by STEP.
Selamat mencoba
Referensi :
http://www.ubuntulinux.org
http://www.linuxhomenetworking.com
Yang Lengkap Disini.....
![]() , sebelumnya pake Hoary, karena modem internal ga jalan, coba upgrade ke Dapper (mumpung cd baru nya udah datang:-))… asli referensinya dari : http://www.fslog.com/2006/07/08/smartlink-modem-in-ubuntu-dapper, trus aku coba terjemahkan dan tambahi disana-sini berdasarkan hasil pengalaman. Berikut caranya :
, sebelumnya pake Hoary, karena modem internal ga jalan, coba upgrade ke Dapper (mumpung cd baru nya udah datang:-))… asli referensinya dari : http://www.fslog.com/2006/07/08/smartlink-modem-in-ubuntu-dapper, trus aku coba terjemahkan dan tambahi disana-sini berdasarkan hasil pengalaman. Berikut caranya :![]()